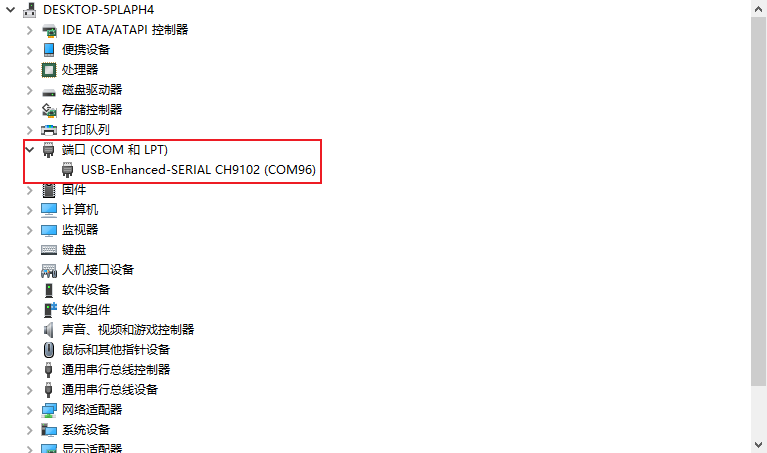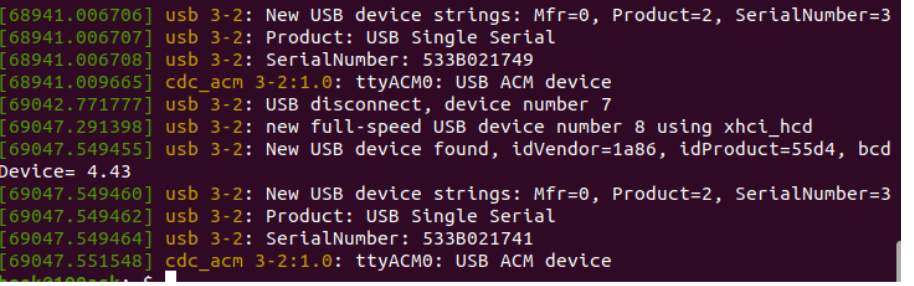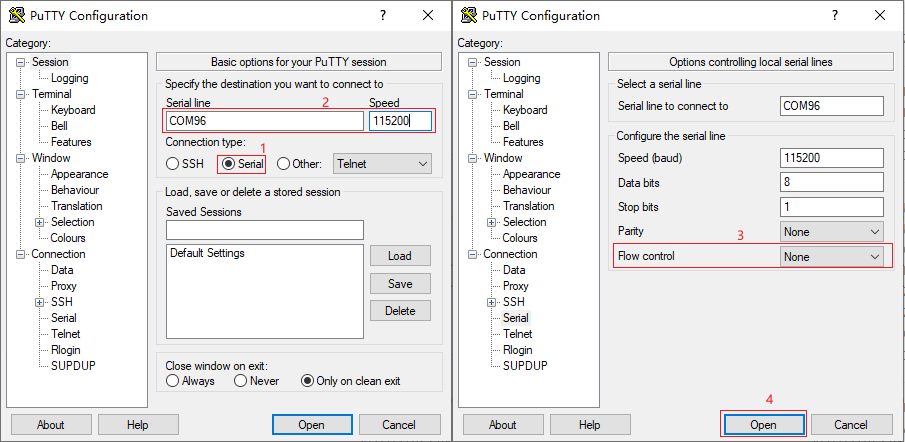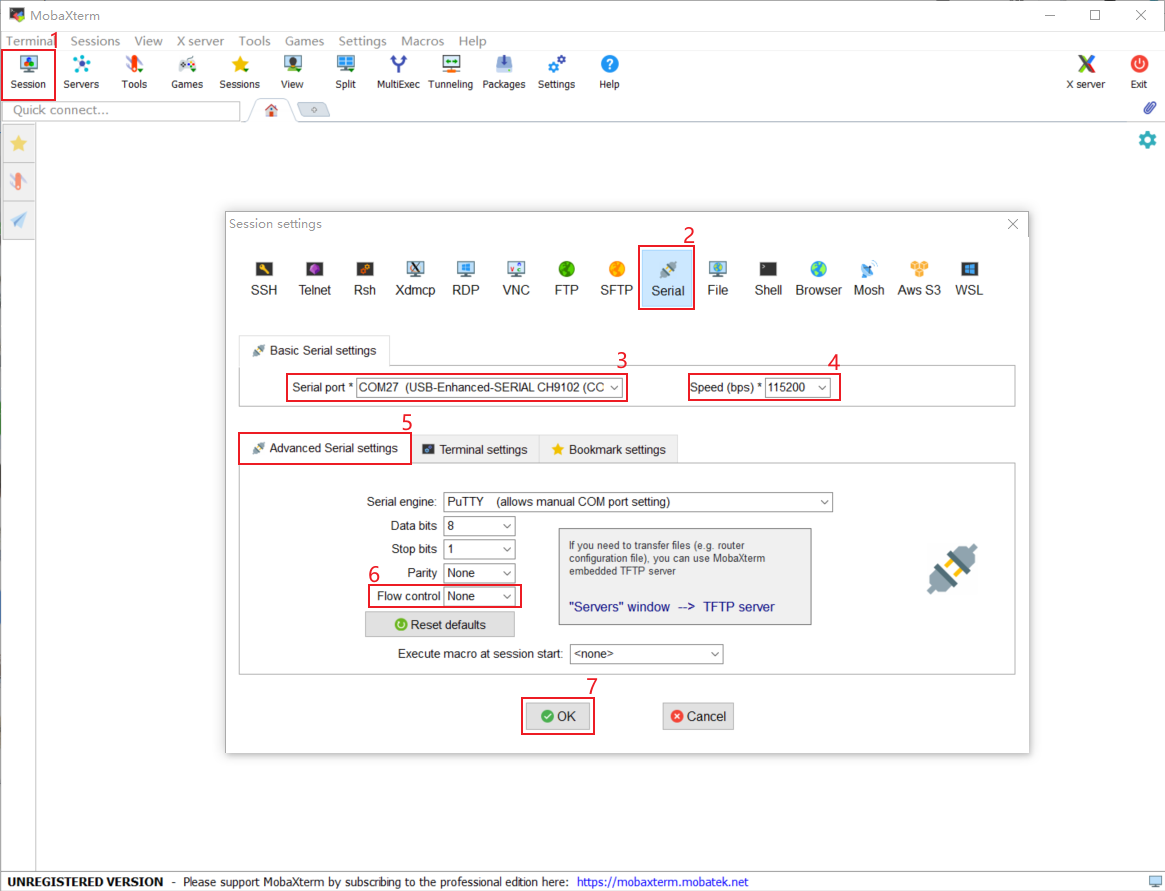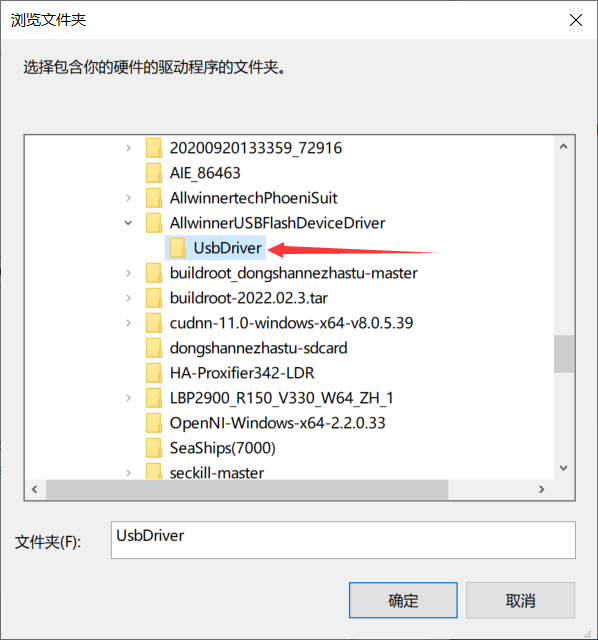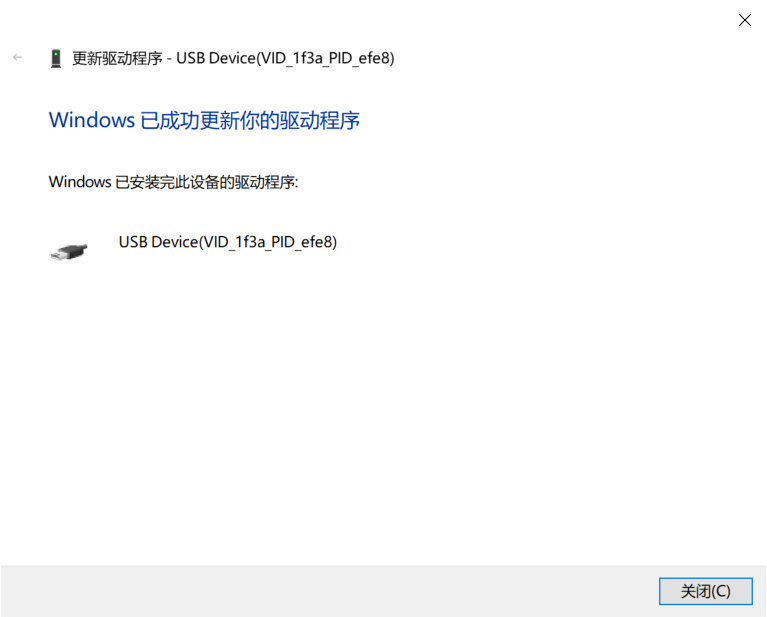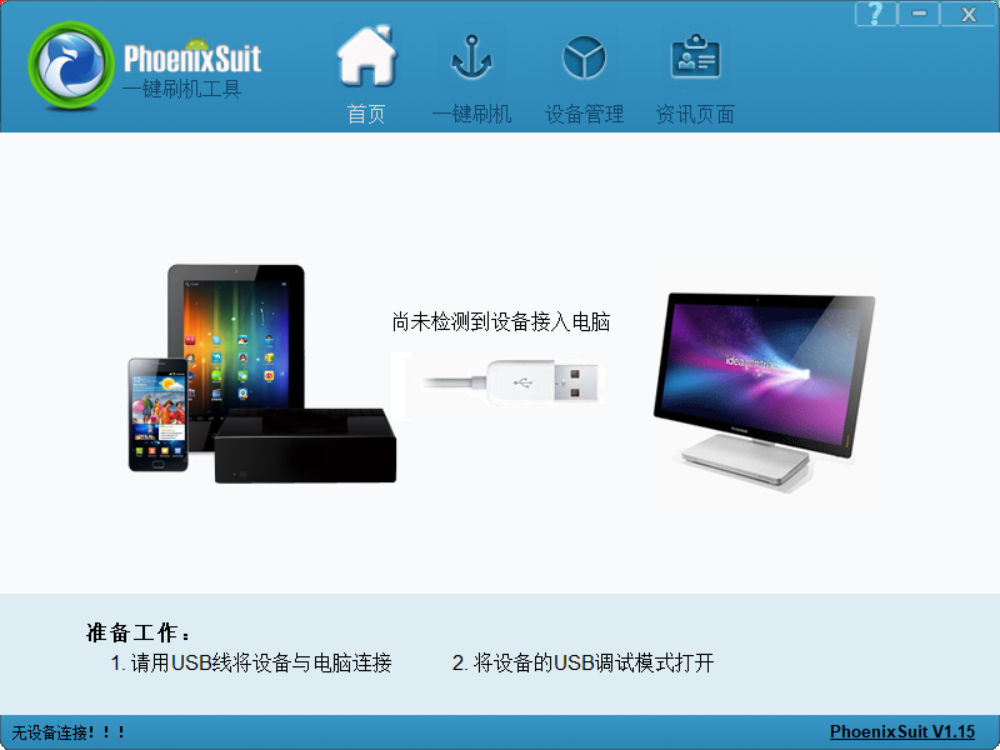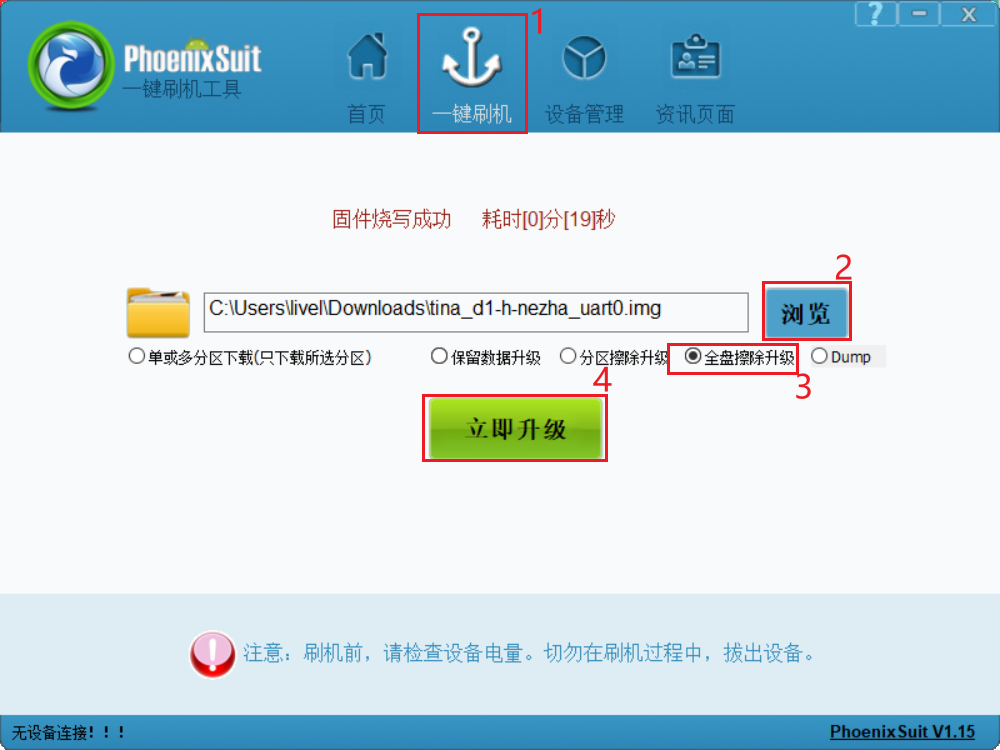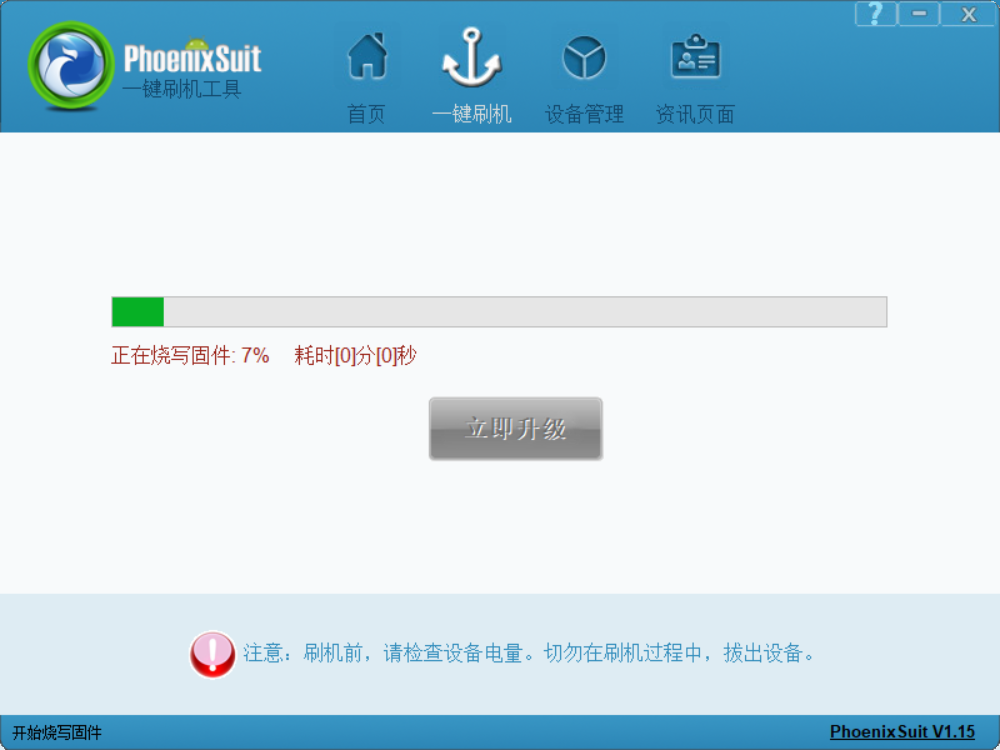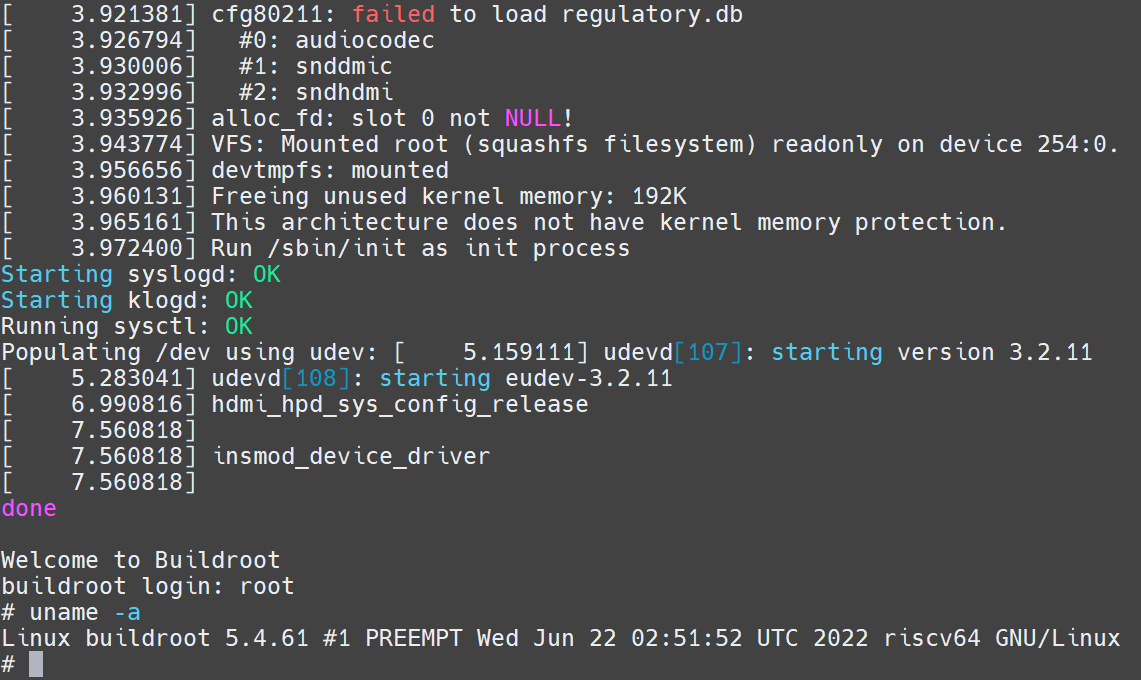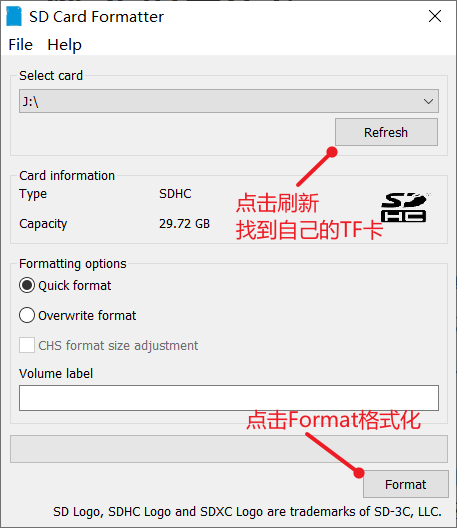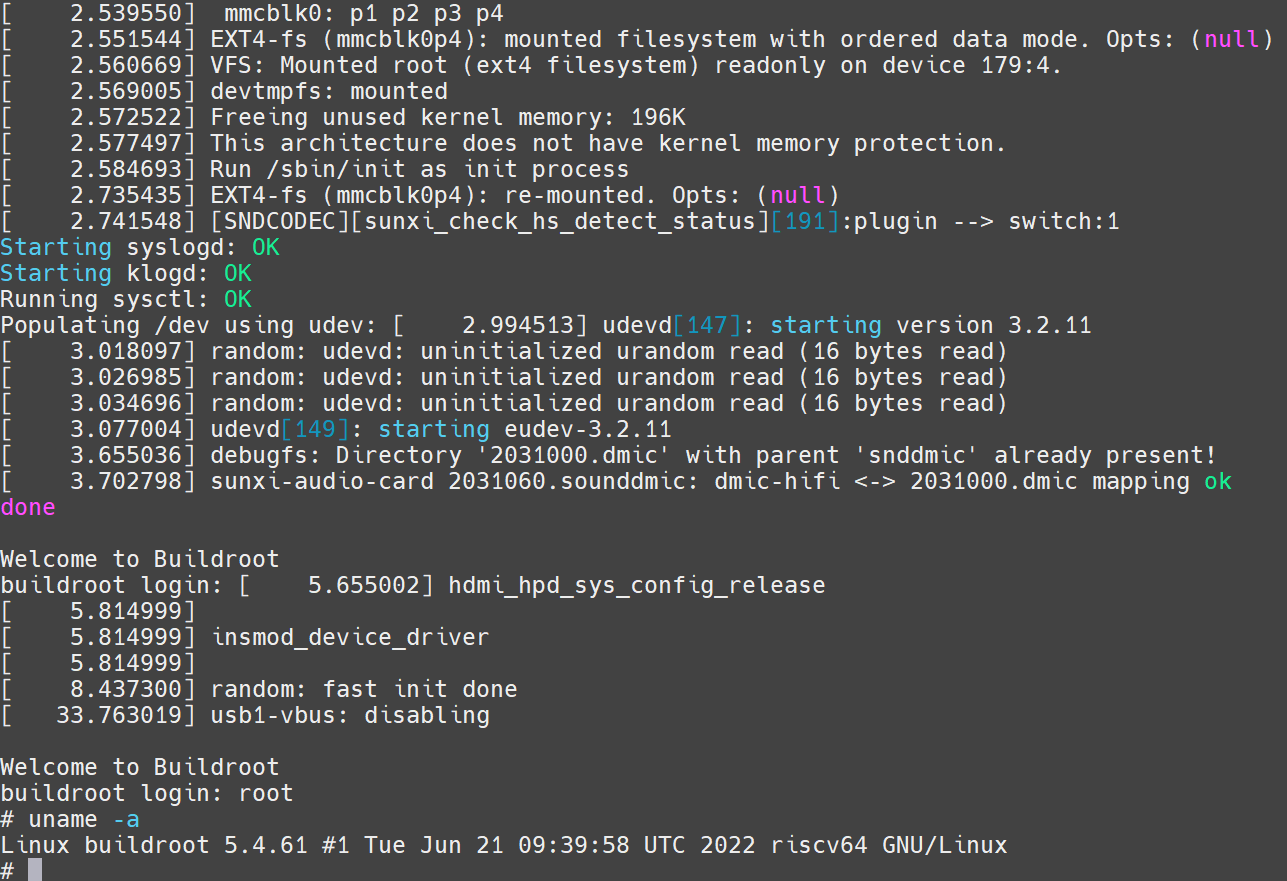快速开始使用
- 参考操作演示视频教程
上电启动系统
注意:如果你买的配置是没有SPI NANDFLASH配置,则请参考下方的烧写固件至TF卡章节,先烧录系统,才可以启动使用。
1. 连接串口线
将配套的TypeC线一段连接至开发板的串口/供电接口,另一端连接至电脑USB接口,连接成功后板载的红色电源灯会亮起。 默认情况下系统会自动安装串口设备驱动,如果没有自动安装,可以使用驱动精灵来自动安装。
- 对于Windows系统 此时Windows设备管理器 在 端口(COM和LPT) 处会多出一个串口设备,一般是以
USB-Enhanced-SERIAL CH9102开头,您需要留意一下后面的具体COM编号,用于后续连接使用。
如上图,COM号是96,我们接下来连接所使用的串口号就是96。
- 对于Linux系统 可以查看是否多出一个/dev/tty<> 设备,一般情况设备节点为 /dev/ttyACM0 。
2. 打开串口控制台
获取串口工具
使用Putty或者MobaXterm等串口工具来开发板设备。
- 其中putty工具可以访问页面 https://www.chiark.greenend.org.uk/~sgtatham/putty/ 来获取。
- MobaXterm可以通过访问页面 https://mobaxterm.mobatek.net/ 获取 (推荐使用)。
使用putty登录串口
使用Mobaxterm登录串口
打开MobaXterm,点击左上角的“Session”,在弹出的界面选中“Serial”,如下图所示选择端口号(前面设备管理器显示的端口号COM21)、波特率(Speed 115200)、流控(Flow Control: none),最后点击“OK”即可。步骤如下图所示。 注意:流控(Flow Control)一定要选择none,否则你将无法在MobaXterm中向串口输入数据
3. 进入系统shell
使用串口工具成功打开串口后,可以直接按下 Enter 键 进入shell,当然您也可以按下板子上的 Reset复位键,来查看完整的系统信息。 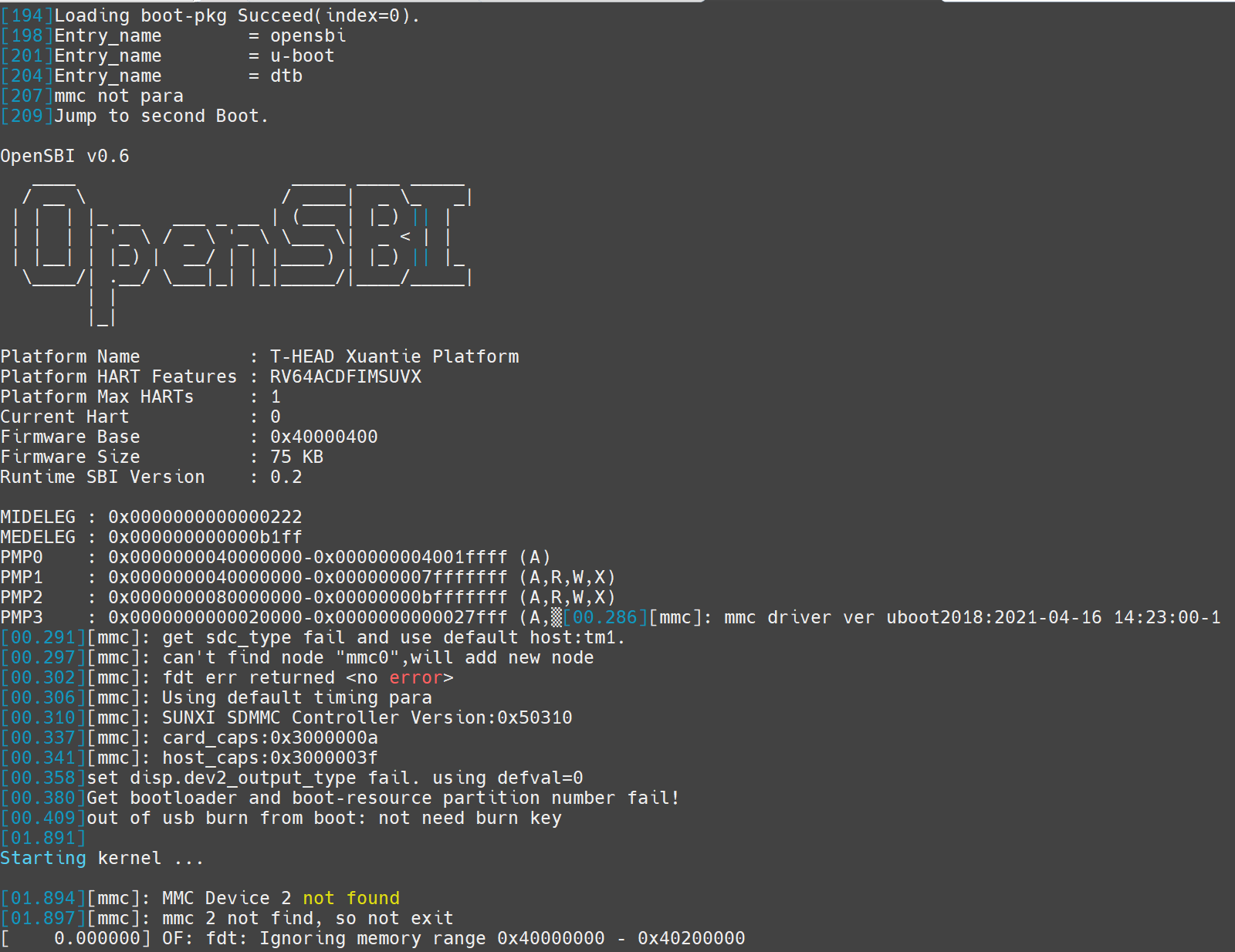
系统默认的 登录 用户名 是 root 没有密码。
系统默认的 登录 用户名 是 root 没有密码。
系统默认的 登录 用户名 是 root 没有密码。
烧写固件至SPI NAND
注意此方式烧录进的文件系统是只读的,如果操作 需要网络文件系统挂载或者使用TF卡,不推荐使用。
准备工作
- 东山哪吒STU开发板主板 x1
- 下载全志线刷工具AllwinnertechPhoeniSuit: https://gitlab.com/dongshanpi/tools/-/raw/main/AllwinnertechPhoeniSuit.zip
- TypeC线 X2
- 下载SPI NAND最小系统镜像:https://gitlab.com/dongshanpi/tools/-/raw/main/tina_d1-h-nezha_uart0.zip
- 下载全志USB烧录驱动:https://gitlab.com/dongshanpi/tools/-/raw/main/AllwinnerUSBFlashDeviceDriver.zip
连接开发板
参考下图所示,将两个TypeC线分别连至 开发板 串口接口 与 OTG烧写接口,另一端 连接至 电脑USB接口,连接成功后,可以将下载好的 烧写工具和 SPI NAND最小系统镜像解压缩 使用。
安装usb驱动
在我们连接好开发板以后,先按住 FEL 烧写模式按键,之后按一下 RESET 系统复位键,就可以自动进入烧写模式。
这时我们可以看到设备管理器 通用串行总线控制器 弹出一个 未知设备 ,这个时候我们就需要把我们提前下载好的 全志USB烧录驱动 进行修改,然后将解压缩过的 全志USB烧录驱动 压缩包,解压缩,可以看到里面有这么几个文件。
InstallUSBDrv.exe
drvinstaller_IA64.exe
drvinstaller_X86.exe
UsbDriver/
drvinstaller_X64.exe
install.bat
对于wind7系统的同学,只需要以管理员 打开 install.bat 脚本,等待安装,在弹出的 是否安装驱动的对话框里面,点击安装即可。
对于wind10/wind11系统的同学,需要在设备管理器里面进行手动安装驱动。
如下图所示,在第一次插入OTG设备,进入烧写模式设备管理器会弹出一个未知设备。 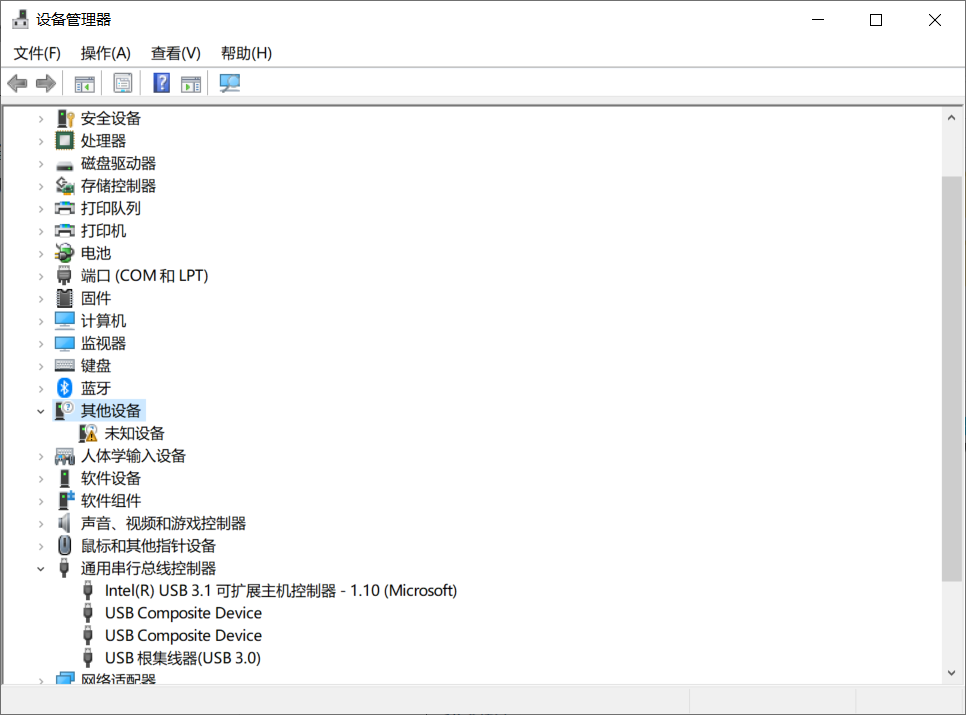
接下来鼠标右键点击这个未知设备,在弹出的对话框里, 点击浏览我计算机以查找驱动程序软件。 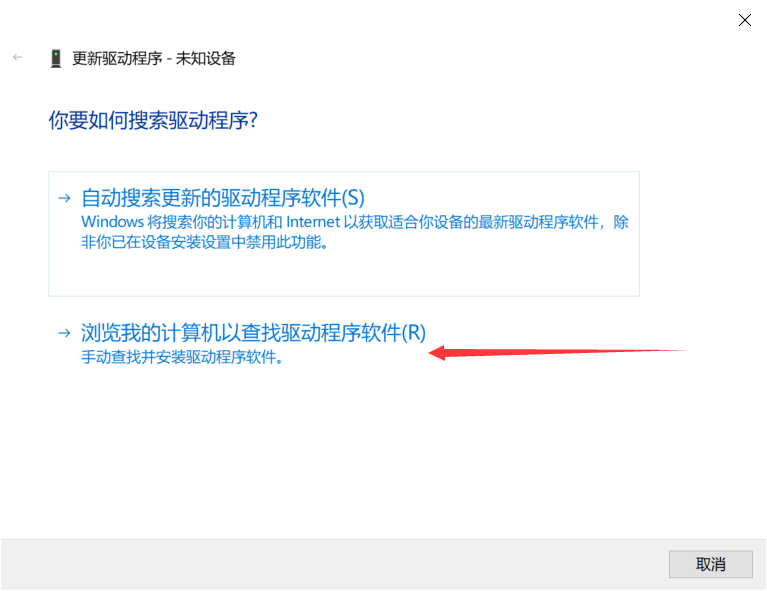
之后在弹出新的对话框里,点击浏览找到我们之前下载好的 usb烧录驱动文件夹内,找到 UsbDriver/ 这个目录,并进入,之后点击确定即可。 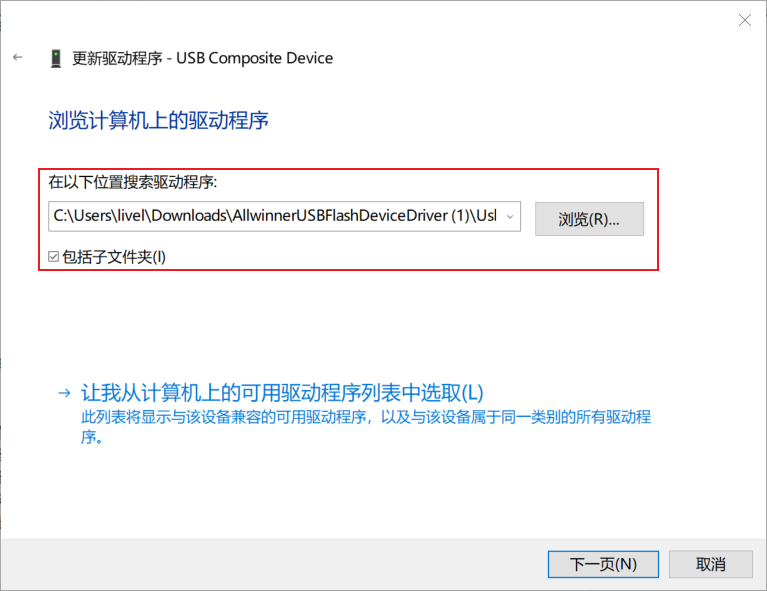
注意进入到 UsbDriver/ 文件夹,然后点击确定,如下图所示。
此时,我们继续点击 下一页 按钮,这时系统就会提示安装一个驱动程序。 在弹出的对话框里,我们点击 始终安装此驱动程序软件 等待安装完成。 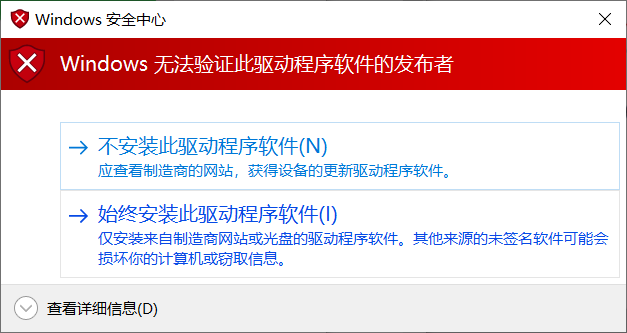
最后我们可以看到,设备管理器 里面的未知设备 变成了一个 USB Device(VID_1f3a_efe8)的设备,这时就表明设备驱动已经安装成功。 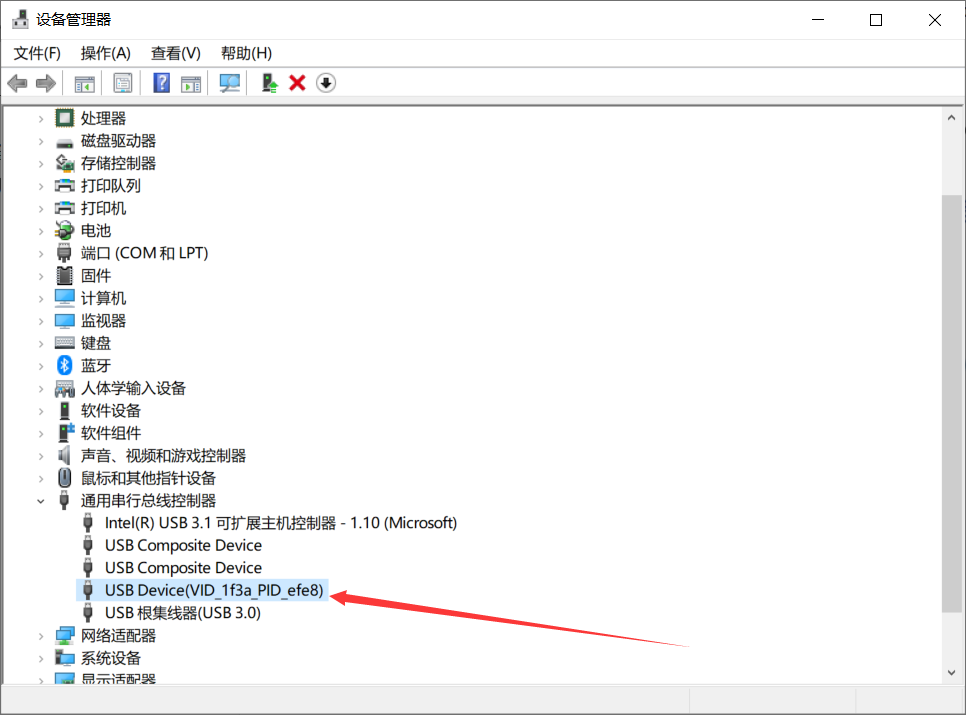
运行软件烧写
将下载下来的全志线刷工具 AllwinnertechPhoeniSuit 解压缩,同时将**SPI NAND最小系统镜像**下载下来也进行解压缩。
解压后,得到一个 tina_d1-h-nezha_uart0.img 镜像,是用于烧录到SPI NAND镜像得。另一个是**AllwinnertechPhoeniSuit**文件夹。
首先我们进入到 AllwinnertechPhoeniSuit\AllwinnertechPhoeniSuitRelease20201225 目录下 找到 PhoenixSuit.exe 双击运行。
打开软件后 软件主界面如下图所示
接下来 我们需要切换到 一键刷机**窗口,如下图所示,点击红框标号1,在弹出的新窗口内,我们点击 红框2 **浏览 找到我们刚才解压过的 SPI NAND 最小系统镜像 tina_d1-h-nezha_uart0.img ,选中镜像后,点击红框3 全盘擦除升级 ,最后点击红框4 立即升级。
点击完成后,不需要理会 弹出的信息,这时 我们拿起已经连接好的开发板,先按住 FEL 烧写模式按键,之后按一下 RESET 系统复位键,就可以自动进入烧写模式并开始烧写。
烧写时会提示烧写进度条,烧写完成后 开发板会自己重启。
启动系统
一般情况下,烧写成功后 都会自动重启 启动系统,此时我们进入到 串口终端,可以看到它的启动信息,等所有启动信息加载完成,输入 root 用户名即可登录烧写好的系统内。
烧写固件至TF卡
准备工作
- 东山哪吒STU开发板主板 x1
- Type-C线 X1
- TF卡读卡器 x1
- 8GB以上的 micro TF卡 x1
- win32diskimage工具 : https://gitlab.com/dongshanpi/tools/-/raw/main/win32diskimager-1.0.0-install.exe
- SDcard专用格式化工具:https://gitlab.com/dongshanpi/tools/-/raw/main/SDCardFormatter5.0.1Setup.exe
- TF卡最小系统镜像:https://gitlab.com/dongshanpi/tools/-/raw/main/dongshannezhastu-sdcard.zip
运行烧写软件烧写
首先需要下载 win32diskimage SDcard专用格式化 这两个烧写TF卡的工具,然后获取到TF卡系统镜像文件**dongshannezhastu-sdcard.zip**,获取到以后,先安装 win32diskimage SDcard专用格式化 这两个工具,同时可以解压 一下TF卡系统的镜像文件 dongshannezhastu-sdcard.zip,可以得到一个 **dongshannezhastu-sdcard.img**文件 这个文件就是我们要烧写的镜像。
- 使用SD CatFormat格式化TF卡,注意备份卡内数据。参考下图所示,点击刷新找到TF卡,然后点击 Format 在弹出的 对话框 点击 **是(Yes)**等待格式完成即可。
- 格式化完成后,使用**Win32diskimage**工具来烧录镜像,参考下属步骤,找到自己的TF卡盘符,然后点击2 箭头 文件夹的符号 找到 刚才解压的 TF卡镜像文件 dongshannezhastu-sdcard.img 最后 点击 写入,等待写入完成即可。
完成以后,就可以弹出TF卡,并将其插到 东山哪吒STU 最小板背面的TF卡槽位置处,此时连接 串口线 并使用 串口工具打开串口设备,按下开发板的 **RESET**复位按键就可以重启进入TF卡系统内了。
启动系统
系统的登录用户名 root 密码为空
系统的登录用户名 root 密码为空
系统的登录用户名 root 密码为空